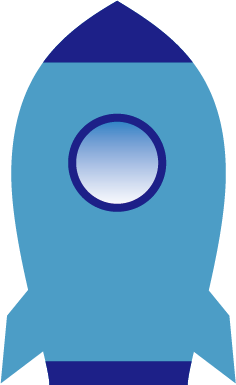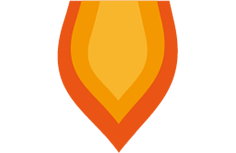content: 挿入コンテンツ;
要素の直前または直後に文字列や画像などのコンテンツの挿入を指定します。
content プロパティを適用できるのは ::before 疑似要素や ::after 疑似要素だけです。content プロパティと一緒に font-size プロパティや color プロパティなどを指定した時は、挿入するコンテンツに適用されます。
挿入コンテンツは、以下の型式で指定します。
- 文字列
- 挿入する文字列をダブルクォーテーション(")またはシングルクォーテーション(')で囲って指定します。
- 画像などのファイル
- 「url("ファイルパス")」型式で挿入する画像などのファイルを指定します。
content プロパティの使用例は、以下の通りです。
使用例(HTML)
<div class="pelement3">
<p>サンプル1</p>
<p>サンプル2</p>
<p>サンプル3</p>
<p>サンプル4</p>
<p>サンプル5</p>
</div>
使用例(CSS)
.pelement3 p::before {
content: "◆";
padding-right: 5px;
color: skyblue;
}
サンプル1
サンプル2
サンプル3
サンプル4
サンプル5
使用例(HTML)
<div class="pelement4">
<p>サンプル1</p>
<p>サンプル2</p>
<p>サンプル3</p>
<p class="new">サンプル4</p>
<p class="new">サンプル5</p>
</div>
使用例(CSS)
.pelement4 p.new::after {
content: "New";
padding: 0 5px;
margin-left: 10px;
font-size: 0.9em;
color: white;
vertical-align: top;
background: red;
border-radius: 5px;
}
サンプル1
サンプル2
サンプル3
サンプル4
サンプル5

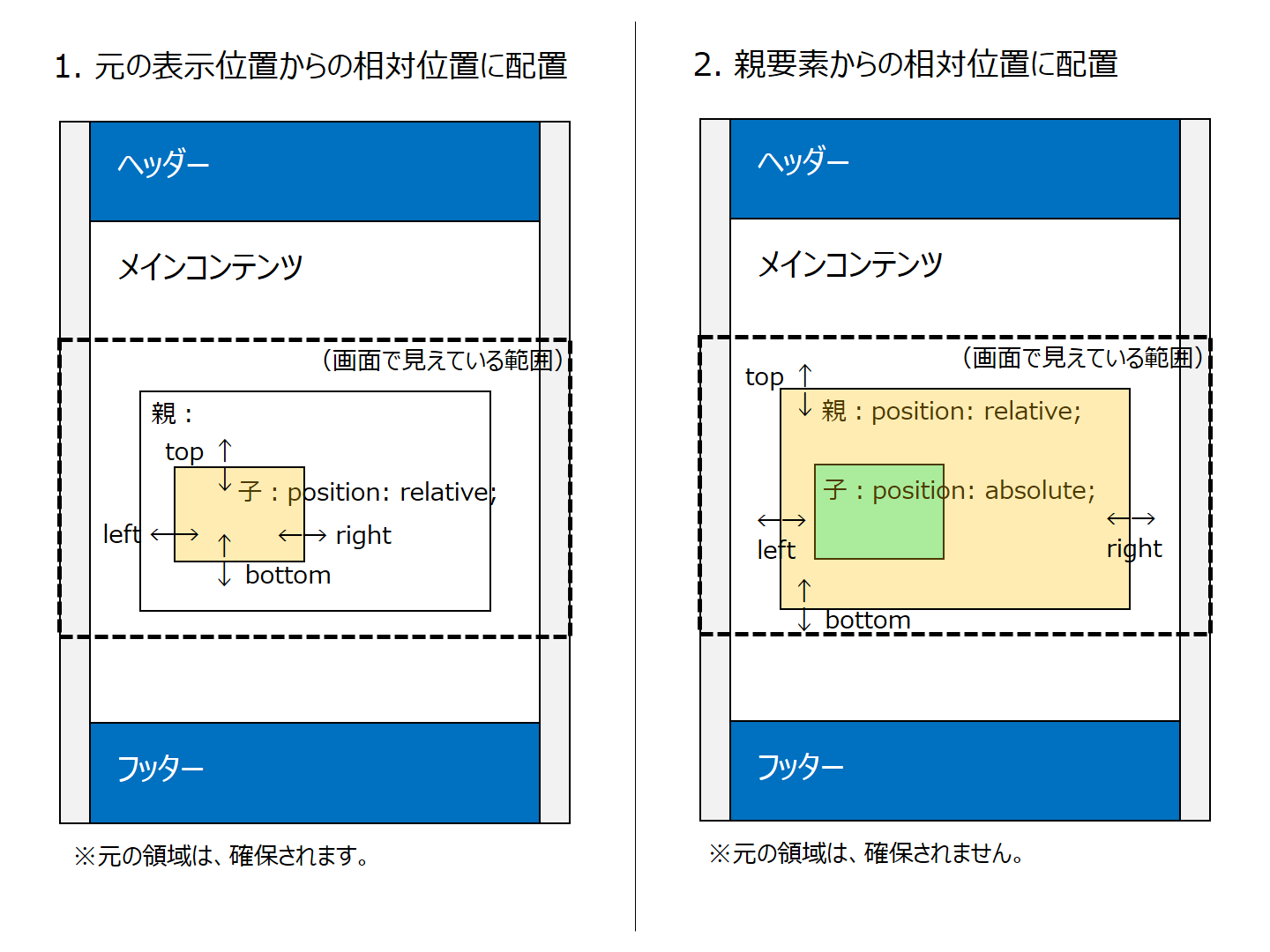
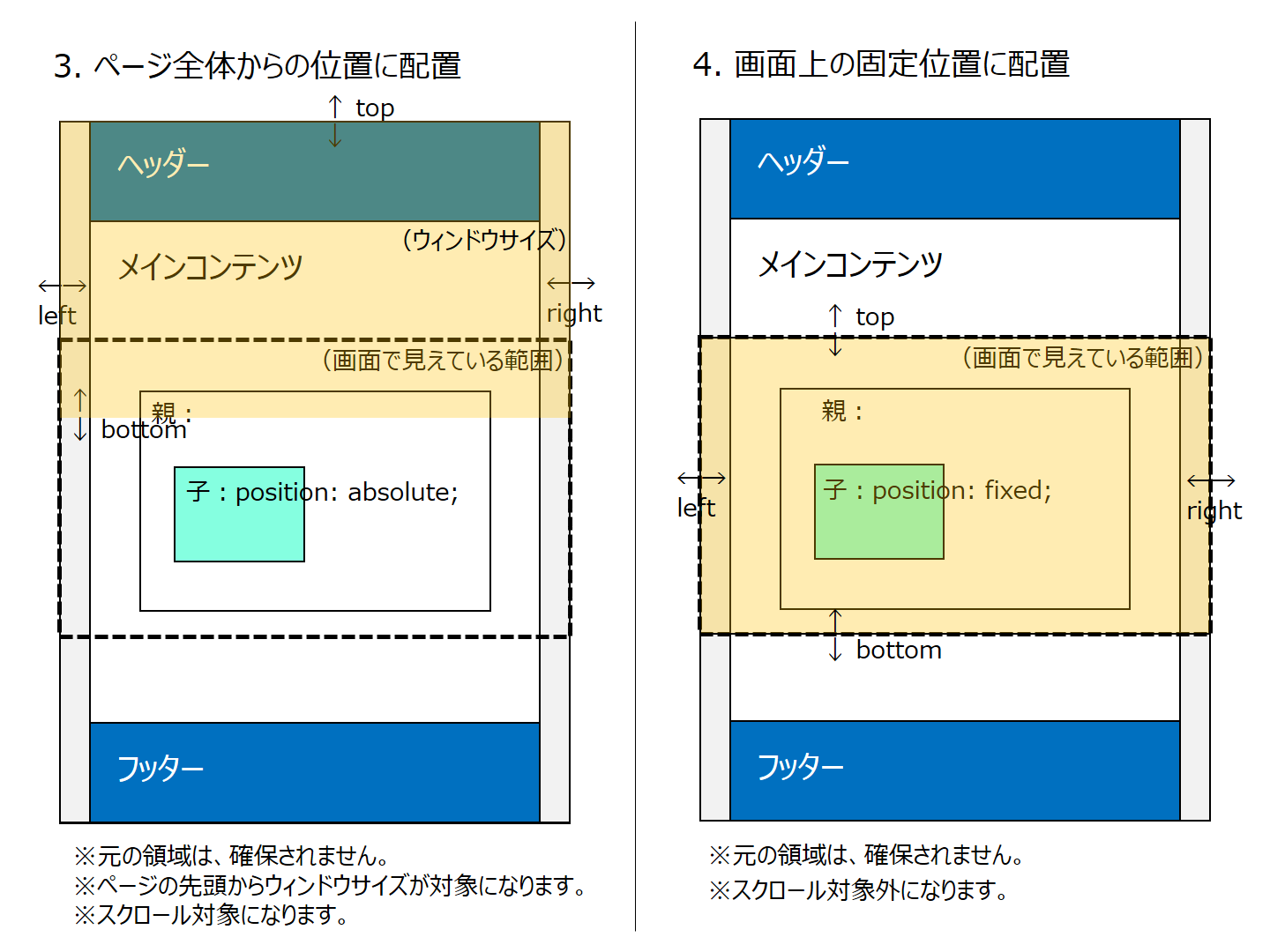
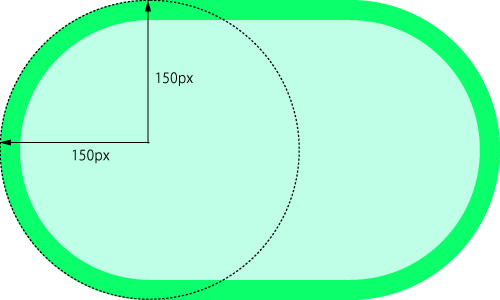
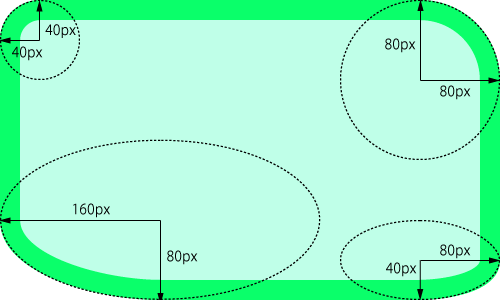
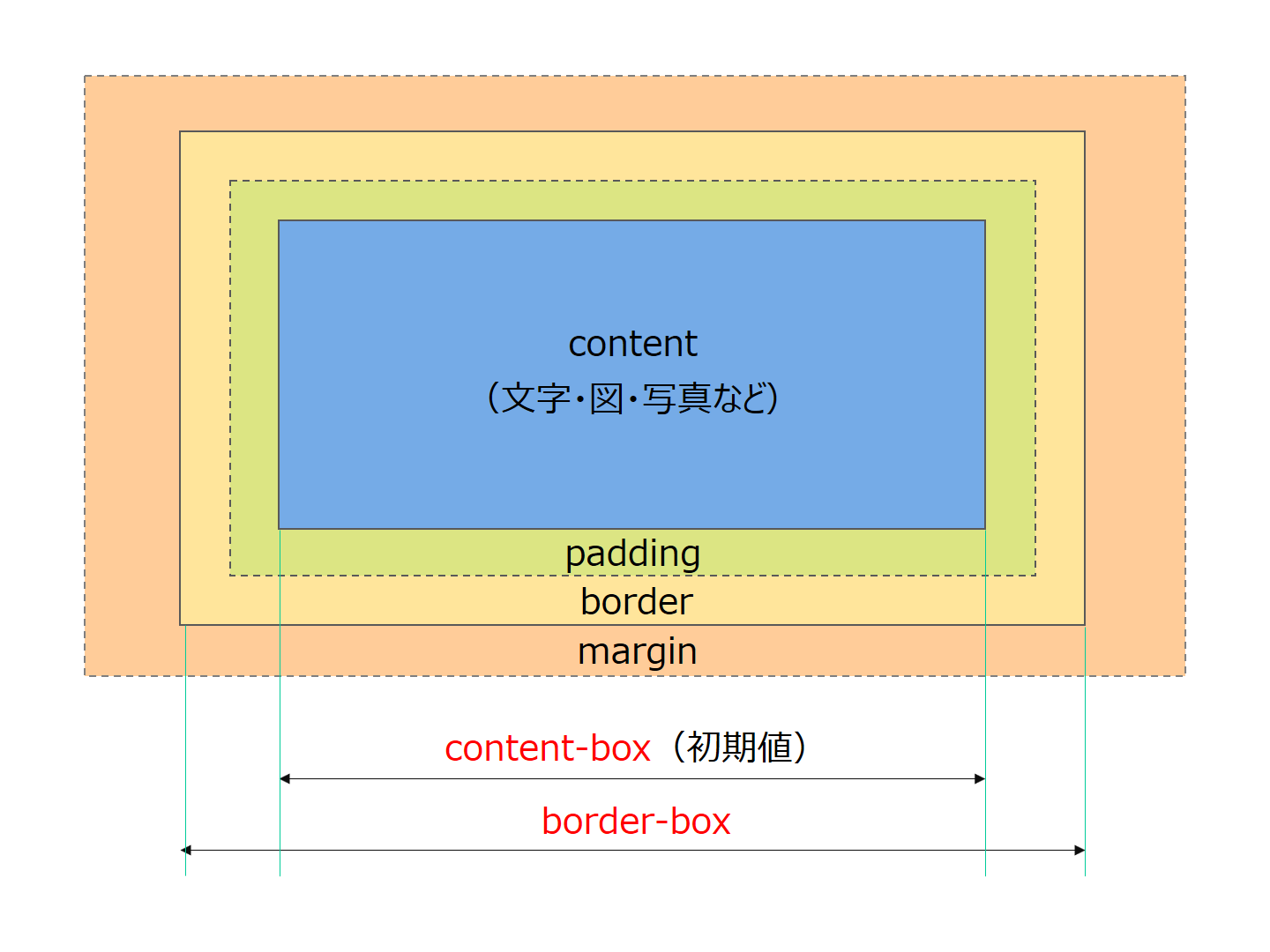


 サンプル
サンプル